Support - Setup Email on iPhone or iPad
How to Add Your Email Account
Tap Settings
Move down and tap Mail, Contacts, Calendars
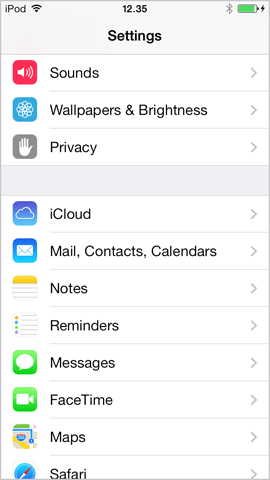
Tap Add Account
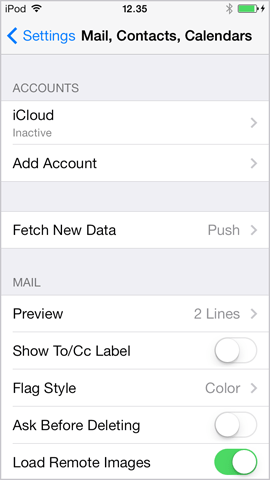
Tap Other
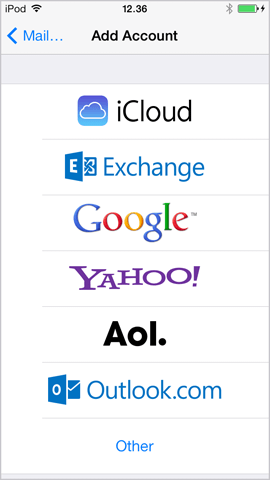
Select Add Mail Account.
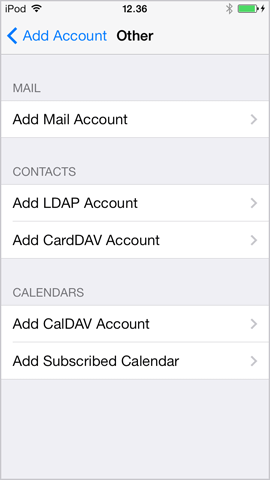
Enter your Name.
Enter your Email e.g. hello@example.com, example.com being your domain name.
Password is the password used for the email account.
Enter a Description e.g. hello@example.com.
Tap Next.
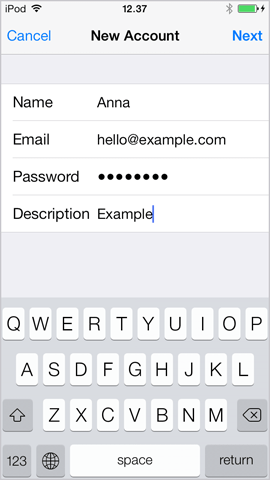
Highlight the IMAP tab.
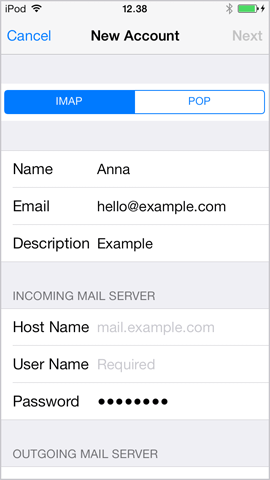
For Incoming Mail Server enter mail.alavricloud.com or mail.realssl.com as Host Name.
Enter your full email address as User Name e.g. hello@example.com.
Enter your Password for the email account.
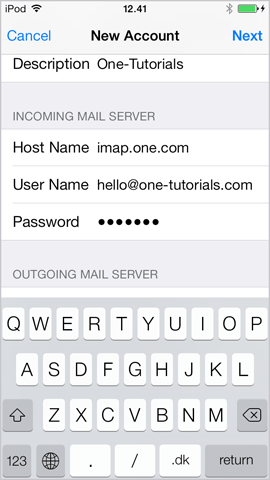
For Outgoing Mail Server enter mail.alavricloud.com or realssl.com as Host Name.
Enter your full email address as User Name e.g. hello@example.com.
Enter your Password for the account.
Please note that even though the field says Optional you need to fill it out.
Tap Next.
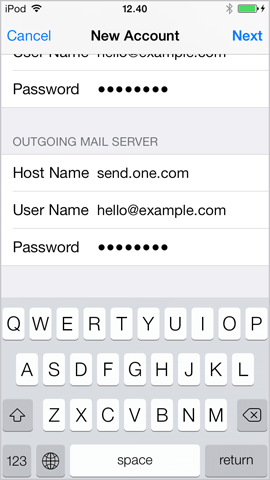
Tap Save.
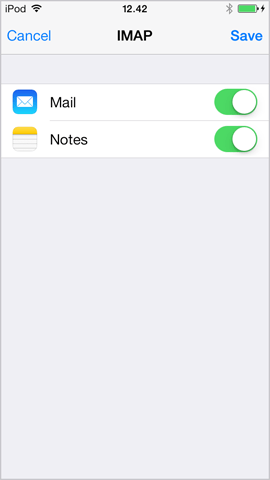
Synchronize folders with server
The next step is to synchronize Mailbox Behaviors with the server, to make sure that your mails are saved both on the device and on the server.
Tap the mail account you just added.
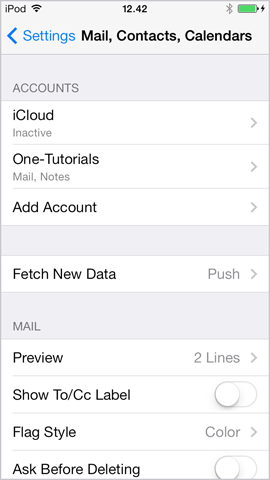
Tap your account again.
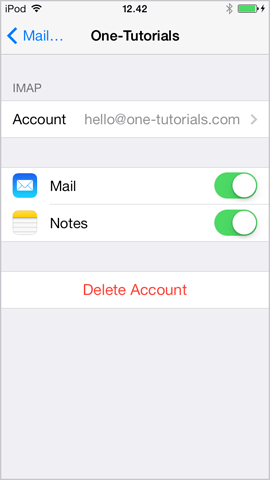
Tap Advanced.
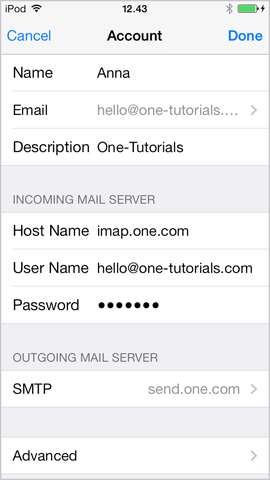
Tap Draft Mailbox and select Drafts.
Tap Sent Mailbox and select Sent.
Tap Deleted Mailbox and select Trash.
To complete the setup, tap Account and Done.
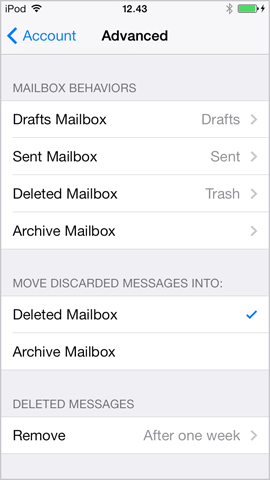
Congratulations, you have successfully set up your email account on your iOS device!
